Printing high-quality images at home has become easy, but achieving a professional finish such as borderless printing can still be difficult, especially with specific printer types. This detailed instruction will teach us how to print borderless A4 images on Epson printers that often do not provide this function.
Understanding the Challenge: Borderless Printing with Epson Printers
Epson printers are known for their excellent printing capabilities but do not natively print borderless on A4 paper. This obstacle can annoy customers who want to print photos edge-to-edge without white borders, reducing the image’s visual appeal. While Canon printers have this capability by default, Epson customers must take other steps to achieve the same result.
Initial Comparison and Problem Statement
To demonstrate the problem, consider two A4 photos created with an Epson printer. The first photo has a visible white border, which is normal when printing using default settings. However, the second shot is borderless, showing what can be achieved with the proper modifications.
How to take screenshots in Windows 10 in various easy ways
Photo with white border:
This is the standard output when printing A4 photos on an Epson printer and does not print borderless without some tweaks. The printer’s default settings create a white border around the border, preventing edge-to-edge printing.
Photo without border (Borderless photo):
This photo shows what can happen when the correct parameters and edits are made using borderless print. Achieving this result requires a unique process, which we’ll describe in detail in the following sections.
Top 10 things to do after getting a new phone in 2024
Step-by-step guide to borderless printing
Access the printer settings.
First, you should check your computer’s printer preferences. Here’s how.
- Select the Windows icon on your desktop.
- Select the search input bar, type “printer,” and select “Printers & scanners.”
- After that, find your Epson printer in the list of installed printers.
Identify the printer port.
After entering the printer settings, the next step is to determine which port your printer is using:
- Right-click on your Epson printer and select “Printer Properties”.
- Finally, navigate to the “Port” tab.
- Pay attention to the port connected to your printer, such as WSD, COM1, COM2, or LPT1. This guide will focus on the WSD port.
Download the Epson L382 driver.
The Epson L382 driver must be downloaded and installed to continue borderless printing. The following driver provides the necessary support for borderless printing on A4 paper:
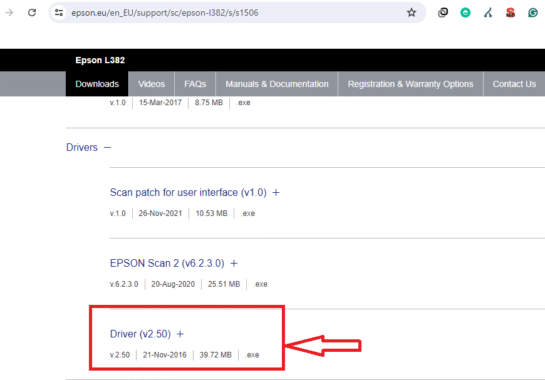
- Download the driver.
- Verify that the driver version you downloaded is appropriate for your system.
Set up the driver.
To enable borderless printing, it is important to complete the installation process after downloading the driver:
Top 5 things you should do with your phone
- Open the downloaded file and follow the prompts on the screen.
- Be careful about the port selection while installing. Choose the same port (WSD) previously set using the manual option.
You then need to complete the installation by following the remaining prompts.
Set up printing preferences.
To enable borderless printing, you need to adjust your printing options after installing the driver:
- Open the file or image you want to print.
- Select “Print” and your Epson printer from the list that appears.
- Select “Preferences” or “Printer Properties”.
- “Borderless printing” must be enabled. This option is often found under the “Advanced” or “More Settings” tab.
- For best results, select “Glossy” as the paper type. Avoid “Matte” as it may not adequately enable borderless printing.
Create a print of your unbound photo.
Now that everything is set up, you can print your borderless A4 photo:
- Preview your print settings to verify that everything is set correctly.
- Print your photo or document.
Check the output to verify that it is borderless.
Troubleshooting and Additional Tips
While the steps mentioned above should work for most users, you may need help with some problems. Here are some troubleshooting tips:
Driver compatibility: Ensure your downloaded driver is compatible with your specific Epson printer model and operating system.
Port configuration: Double-check that the correct port is selected during driver installation. Incorrect port selection can cause printing errors.
Paper type: Using the correct paper type is essential. For borderless printing, “glossy” paper is recommended.
Video Tutorial in Hindi
We have also made a video about the same topic on our YouTube channel. If you are familiar with Hindi, please look at the tutorial video below for easy understanding.
Conclusion
An Epson printer can print borderless photographs on A4 paper using the correct method and configurations. You may experience excellent, edge-to-edge prints and go over your Epson printer’s limits using this thorough instruction. Based on in-depth study and real-world testing, this guide offers a special approach that isn’t frequently found on YouTube or other platforms.
Do not hesitate to seek help if you need it or run into any problems while doing this. For further help and advice, check out the other channels and resources in this guide. Have fun with your printing!


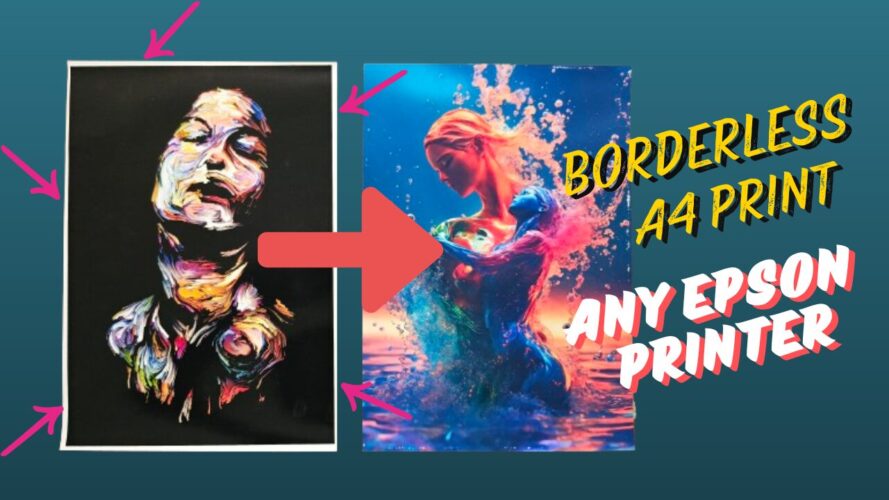
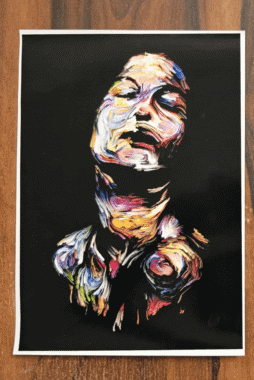
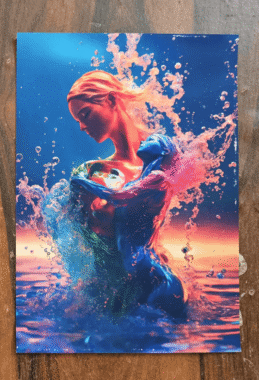

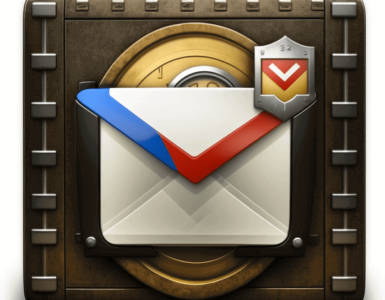



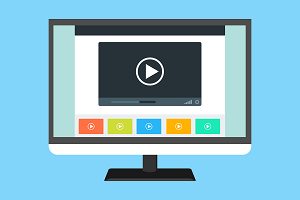
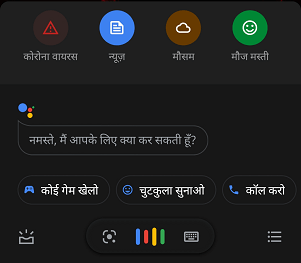
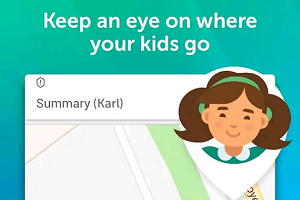
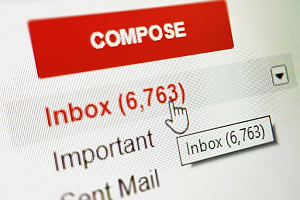


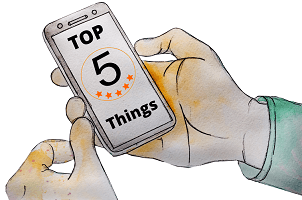
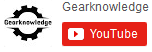
very good info
thanx.
Please provide more valuable info like this frequently.